iWork for Mac 環境準備
- 北 竹

- 2017年3月31日
- 讀畢需時 1 分鐘
首先可以在 Pages、Numbers 或 Keynote 文件的最上方看到一排工具列,目前上面有一些預設的工具,可以將滑鼠移到空白處按右鍵,選擇自訂工具列。

跳出來的視窗中,你會看見滿滿的一大堆工具,只要您按著你會需要用到的工具後,網上方工具列拖拉,出現綠色加號後就可以方放開了!他會加進工具列中。

若是要將不需要用到的工具從工具列移除,只要按住要移除的工具往工具列外面拖拉,之後放掉滑鼠,他就會消失並從工具列上移除了!

Pages 環境設定
按一下選單列中 Pages > 偏好設定。
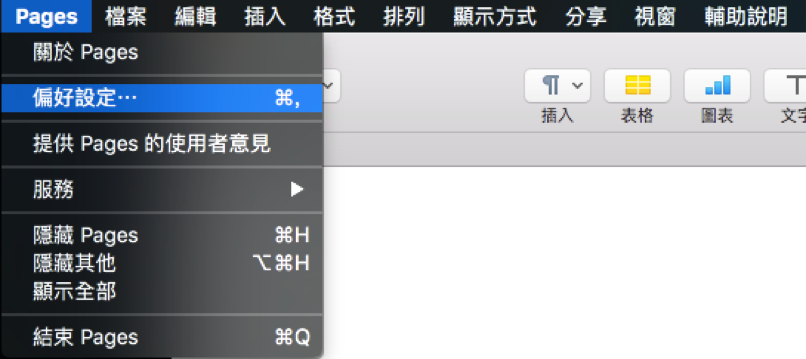
偏好設定中的一般標籤裡,上方的新增文件預設是設定在「顯示樣板選擇器」,如果不想每次都跳出來選擇,或是確定都是要從空白文件頁面開始編輯文件,那就選擇底下的「使用樣板」,預設就會是空白樣板。若要換樣板的話就選擇「更改樣板」,以後每次開啟 Pages 就會使用選擇的樣板了!

在偏好設定中的一般標籤裡,底下有個作者欄位,填入你的名字(或外號、筆名)Pages 的「追蹤文字變動」與加入「註解功能」,就會顯示你的名字。

例如:你要跟朋友一起編輯文件,你或你的朋友在文件中加入註解時,就會顯示名字在上方了。

最後,在 Pages 尺標籤中,確定尺標單位是公分,這樣子 Pages 的前置作業大致就設定完成嚕,可以開始工作了!




























留言